Last Updated on February 6, 2023 3:23 am
February 05, 2023
S.M.A.R.T.
Every hard drive and SSD has status codes that are tracked and stored on your hard drive or SSD, these are called S.M.A.R.T. attributes. You want to check your S.M.A.R.T. status regularly as it can offer a prediction of disk failure.
S.M.A.R.T. stands for: Self-Monitoring, Analysis, and Reporting Technology
and is frequently just written as SMART for simplicity sake.
Unfortunately Windows doesn’t offer any kind of detailed SMART information only whether the disk is determined “good” or “bad”.
A quick way to check is by going to a to an administrative Windows Command Prompt and type:
wmic diskdrive get caption,deviceid,serialnumber,statusUnder “STATUS” It will return either “OK” or “BAD” or “CAUTION” or “UNKNOWN”. But you can see in this example that it says “OK” for the highlighted disk but in reality if you use a third party app like CrystalDiskInfo it shows that the disk has had some reallocated sectors.
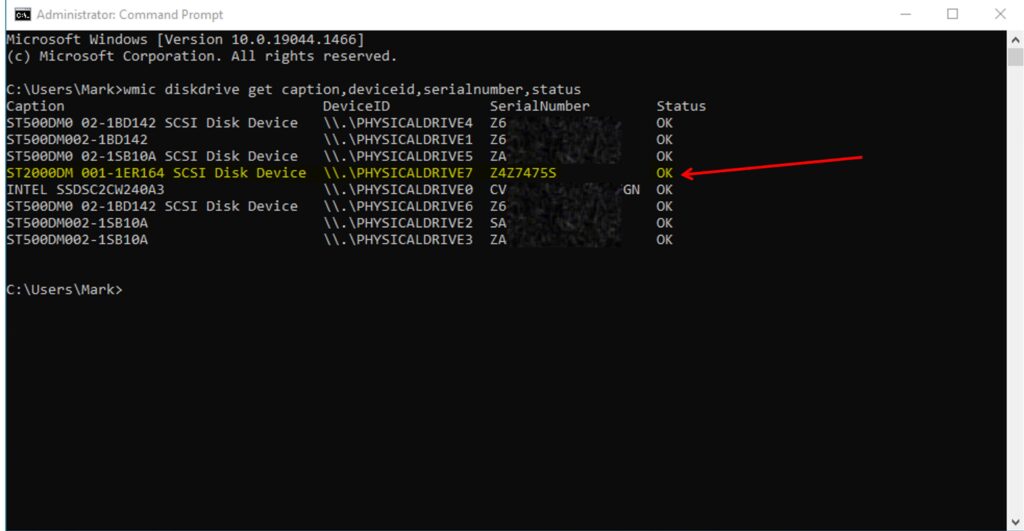
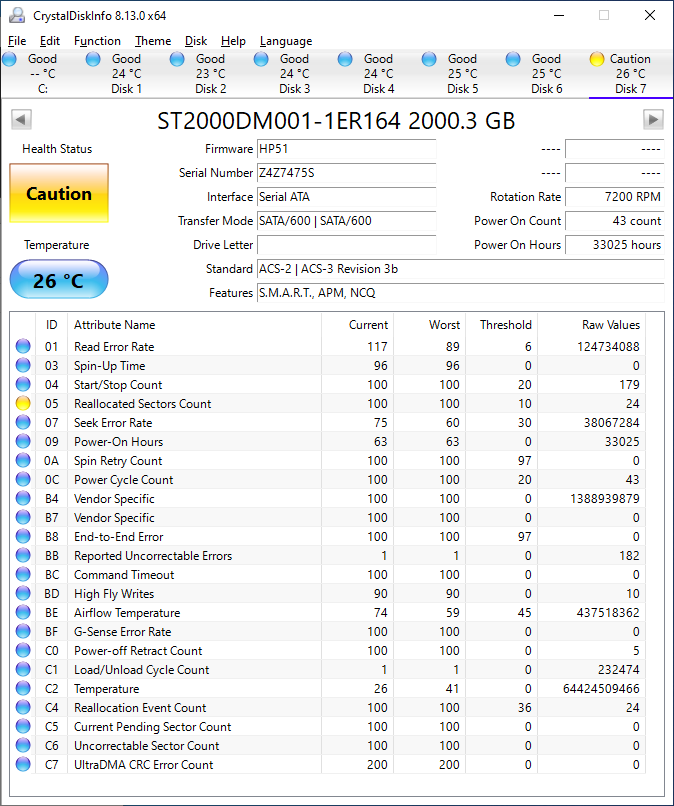
So what does this mean? This means Windows disk status is not very useful, and will only show if a disk is basically unusable or usable, nothing about details in between.
CrystalDiskInfo (https://crystalmark.info/en/software/crystaldiskinfo/) is a free open source Windows application. It’s a basic app that does what it does well, and simple to use. Don’t be alarmed by the anime themed versions (LOL) as the default skin is just a plain background.
Some SMART attributes can’t be read at face value, however, and need to be interpreted.
Looking at the CrystalDiskInfo window above, you can see “Current”, “Worst”, “Threshold”, and “Raw Values”. Frequently, the Raw Value can be read and give an idea of the actual status of that attribute like indicated “Reallocated Sectors” (24), while others need to be read in HEX format to make any real sense of them, but this is where apps like CrystalDiskInfo come in handy. The temperature of the disk is obviously not 64424509466 degrees C, it’s interpreted value is 26C.
Within CrystalDiskInfo, it’s possible to change format of the values from Hex to Decimal (it default to hexadecimal) by going to: Function -> Advanced Feature -> Raw Values -> and selecting Hex or Dec.
SMART STATUS
So what SMART status indicators should one be concerned with?
Well first a quick description of how hard drives handle data. Hard drives split up data into sections on the disk called “sectors”. These days they are 4KB in size. Your data is split up and stored across multiple sectors as dictated by your file system (i.e. NTFS).
Each sector has its own error correction (ECC) in case a few bits are misread or become damaged the hard drive can correct for these imperfections. This is done behind the scenes usually without any knowledge of the user.
However, in some cases the sector becomes unstable or unusable in which case the hard drive has a large number of “spare” sectors to reallocate the bad ones to the spare area. It usually does this before the sector becomes unusable that you will lose data.
While all attributes offer some value, the ones to watch carefully are:
- ID 05 – Reallocated Sectors Count: this shows number number of sectors that have failed and moved to a “spare sector” area.
- ID C5 – Current Pending Sector Count: this shows potentially bad sectors
- ID C6 – Uncorrectable Sector Count: this shows sectors that it was not able to correct with it’s built in error correction (ECC
Now keep in mind that your disk does not know what it does not know. In other words, you could have a bunch of bad sectors on a disk, and it doesn’t know this until it attempts to read or write to a specific sector. This is why it’s important to run a SMART scan or full read scan of your hard drive (or even SSD) on a regular basis. More on that in a bit.
What typically happens is that your system comes across some sectors that are bad or going bad and this results in C5 and C6 errors. They are usually the same value. This doesn’t mean doom, it just indicates that your hard drive identified some potential problem areas.
Over time your hard drive will eventually either try to read and write to those sectors again and if unsuccessful, or borderline stable it will reallocate them to the spare sector pool and end up as an increased value in ID 05, and clear them out of ID C5 and C6. Sometimes it was just an anomaly and the C5 and C6 attributes clear out and are perfectly usable again.
One way to force this situation, however, and is advisable, is to backup all your data off that drive, do a full disk format i.e.:
FORMAT <drive letter>: /FS:NTFS /X
or Diskpart Clean ALL command: Open Administrator Command Prompt and type:
DISKPART
LIST DISK
SELECT DISK <disk number>
CLEAN ALL
**Just PLEASE backup your data before and also when using the DISKPART command be sure you select the proper disk number otherwise you could completely delete all the data off the wrong disk!
Since these commands write 0’s across the entirety of the disk, it can take a long time, many hours, depending on the capacity of the hard drive, so be patient.
When complete your Current Pending Sector Count and Uncorrectable Sector Count should be zero and they will either just disappear or be added to your ID 05 Reallocated Sector Count. If it increases I would run another full format or Diskpart Clean All to see if these attributes change again. If it continues to increase, then time to retire the disk.
Keep in mind that the ID 05 Reallocated Sectors Count attribute never goes down, as it’s a cumulation of reallocated sectors. So if this is increasing regularly it is a sign your disk is going bad and you should make sure your data is backed up off there ASAP.
